Para la recuperacion de archivos la elección correcta de una compañía profesional es la decisión más importante. Cuando ocurre una pérdida de archivos, sea cual sea la causa: virus, soporte formateado, disco dañado, borrado de archivos, sabotaje, incendios, inundaciones, mecánica averiada, bloqueo del sistema, particionamiento; si ha sufrido daños en la superficie de los platos, picos de tensión, golpes... Es muy importante para recuperar archivos, que nunca deje sus discos en manos inexpertas ya que la recuperacion de un archivo exige personal altamente cualificado y materiales específicos.La recuperacion de archivos borrados eliminados o dañados se puede efectuar desde cualquier tipo de disco duro, soporte o sistema operativo.Contamos con los medios capaces de recuperar archivos en la mayoría de los sistemas operativos, incluyendo sistemas inusuales u obsoletos. Esta es la lista de la mayoría de sistemas operativos con los que trabajamos diariamente en la recuperacion de archivos o archivos informáticos:
Programa para la recuperación de datos en sistemas de archivos del tipo FAT y NTFS
GetDataBack es un programa altamente desarrollado para la recuperación de datos en sistemas del tipo FAT (tabla de asignación de ficheros) y NTFS. El programa le ayuda a recuperar datos cuando la tabla de partición, el registro de arranque, la FAT/MFT (tabla del fichero maestro) o el directorio principal se hayan perdido o estén corruptos; cuando un virus haya invadido el disco duro o éste haya sido formateado o dañado con fdisk, así como en caso de corte de corriente.
Read more »





 15:03
15:03
 orlina
orlina
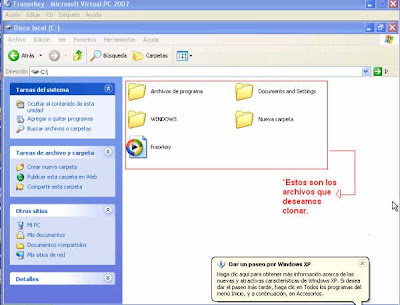

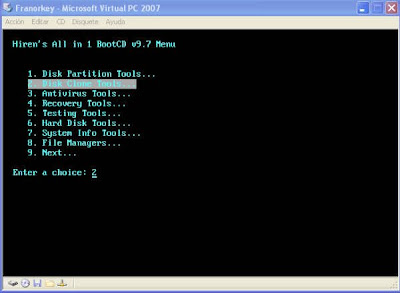


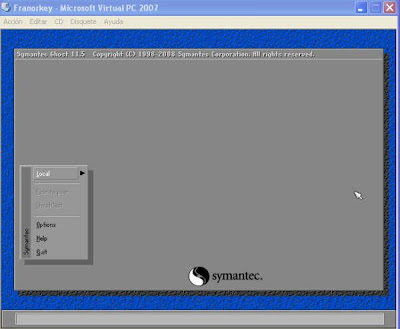
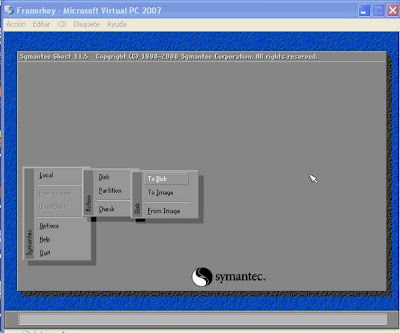
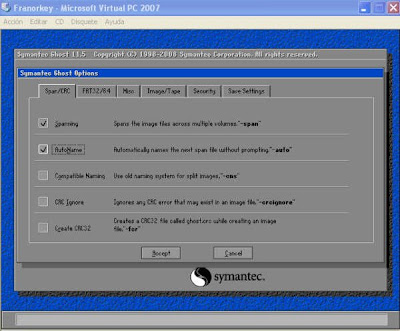

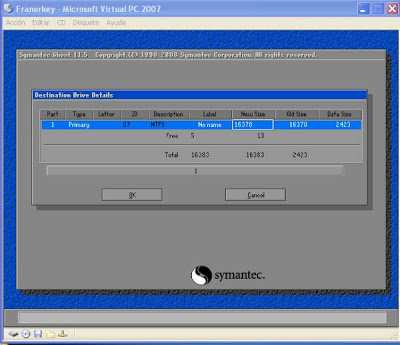
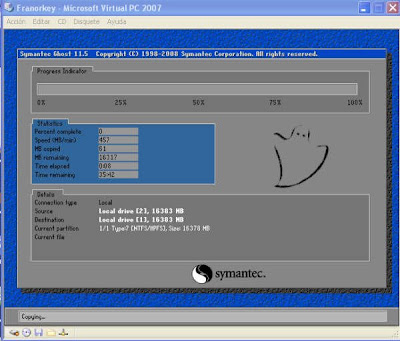
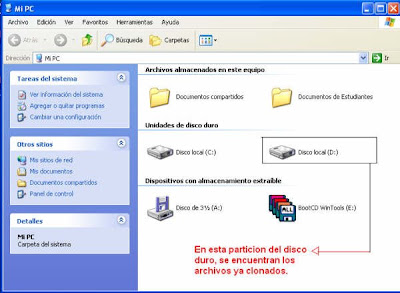
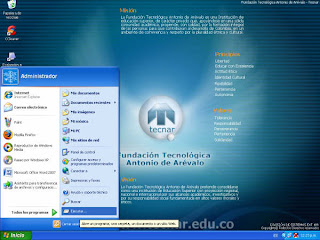
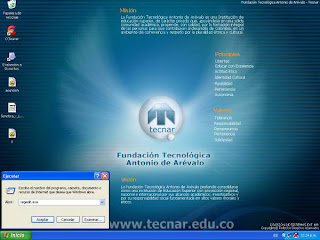



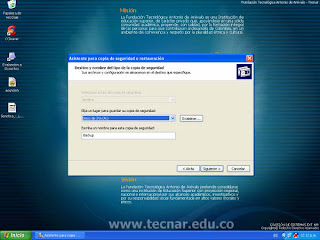












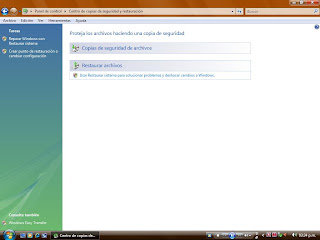



 Subscribe
Subscribe Follow me!
Follow me!